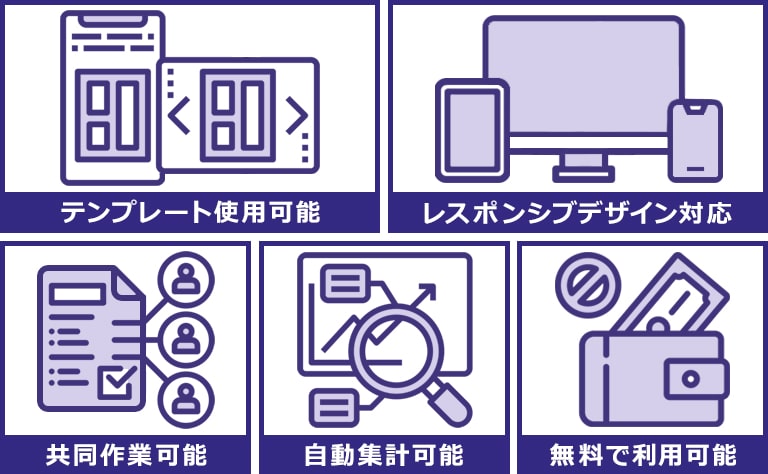公開日: 2023.09.28 更新日: 2024.05.10
Googleフォームとは?使い方やメリット・デメリットを解説


Googleフォームは、無料で利用できるフォーム作成ツールで、Googleアカウントとインターネット環境があれば利用できます。アンケートや問い合わせなど多岐にわたる用途に対応し、手軽さと使いやすさが特徴です。
今回は、Googleフォームのメリット・デメリットや主な利用シーン、基本的な使い方・応用的な使い方、おすすめの予約受付ツールを紹介します。予約システムの導入を検討している方は、ぜひ当記事をお読みください。
目次
1.Googleフォームとは
Googleフォームとは、Google社が提供する無料のフォーム作成ツールです。アンケート・問い合わせ・キャンペーン申込など、さまざまな用途に対応しています。その特徴は手軽さと使いやすさにあり、Googleアカウントとインターネット環境があれば特別な知識がなくても簡単にフォームの作成が可能です。
回答する場合は基本的にGoogleアカウントが不要なため、幅広い層に利用してもらえます。フォームの作成・回答ともに、パソコン・スマートフォンのどちらからでも操作できます。
また、集計や分析をアシストする機能も搭載されており、初めての方でも扱いやすいのが魅力です。作ったフォームは、HTMLなどの専門知識がなくてもWebページに組み込めます。以上の特性から、Googleフォームは多くのシーンで重宝されているツールです。
2.Googleフォームを利用する5つのメリット
Googleフォームは、簡易な操作性や便利さから多くの人々に利用されています。では、具体的にどのようなメリットがあるのでしょうか。ここでは、Googleフォームの魅力を5つのポイントで紹介します。
2-1.テンプレートを使って簡単に作れる
Googleフォームの特徴は作業の手軽さです。イベント参加者向けのアンケートや注文書など、各種フォームのテンプレートが用意されています。テンプレートを利用すれば、設問や選択肢を少し修正するだけでフォームを作り上げられます。
目的に合うテンプレートがない場合でも、似たような構成のテンプレートをベースに調整すれば、一から作成するよりも短時間で作業が完了します。また、ブラウザ上で操作するため、ネット環境さえあれば作業場所を問いません。
2-2.レスポンシブデザインに対応している
Googleフォームはレスポンシブデザインに対応しています。レスポンシブデザインは、パソコン・スマートフォン・タブレットなど、画面サイズが異なるデバイスで閲覧しても最適なレイアウトに自動調整される仕様です。
レスポンシブデザインの特性により、Googleフォームはパソコンはもちろん、スマートフォンからでも快適に操作できます。ユーザーがどのデバイスを使っていても、レイアウトが崩れることなく迅速にアンケートフォームの作成や回答を行えるのは、Googleフォームのメリットと言えるでしょう。
2-3.共同作業ができる
Googleフォームは、同じフォームを複数のユーザーで同時に編集できます。フォームの共有設定は、対象のフォームにメールアドレスやユーザー名を追加するだけです。
また、セキュリティ面についても考慮されており、共同編集者に与えるアクセス権限の設定やユーザー追加の制限もできます。「上司に申し込み書の確認をしてもらいたい」「友人と一緒にアンケートを作りたい」など、複数人での作業を必要とするときに便利です。
2-4.Googleスプレッドシートで自動集計ができる
Googleフォームには、自動集計機能もあります。回答が入力されると自動で集計され、棒グラフや円グラフなど視覚的に分かりやすい形で表示されます。回答データの集計結果はリアルタイムで更新されるため、速やかな回答状況の把握と現状への反映が可能です。
さらに、Googleスプレッドシートと連携すれば、アンケートの結果や問い合わせの内容を一覧表でも確認できます。フォームの回答内容は自動的に反映されるため、手間のかかる入力作業はいりません。
2-5.基本的に無料で利用できる
Googleアカウントを持っていれば、Googleフォームの全機能を無料で使うことができます。GoogleスプレッドシートやGoogleドキュメントと同様、ブラウザから操作できるため、専用のアプリのダウンロードは必要ありません。
ただし、法人向けのワークスペース「Google Workspace」で使用する場合は有料です。個人のアカウントのみで使用する場合は、無料のまま利用できます。
3.Googleフォームを利用する4つのデメリット
Googleフォームにはメリットがある一方で、押さえるべきデメリットも存在します。フォームの作成目的によっては致命的な弱点にもなりかねないため、本格的な運用に入る前にしっかりと理解しておきましょう。
ここでは、Googleフォームを利用する場合のデメリットを4つ解説します。
3-1.デザインが簡素である
Googleフォームのデザイン性はシンプルです。背景色やフォント、ヘッダー部分の画像は変更できるものの、細かい部分のカスタマイズはできません。そのため、知っている人が見ればすぐにGoogleフォームだと認識できてしまう点はデメリットとも言えます。
オリジナリティを追求したい場合や特定のブランドイメージを反映させたい場合は、CSSやHTMLなどの専門知識が必要です。
3-2.郵便番号による自動入力に対応していない
Googleフォームには、郵便番号からの自動住所入力機能が備わっていません。商品の発送や招待状の送付など、住所の確認が必要な場合には手入力が必須です。そのため、自動入力に慣れたユーザーからは手間がかかると感じられて敬遠される恐れがあります。
また、住所のすべてを手動で入力するとなると、入力ミスのリスクも無視できません。住所を正確に収集する必要がある場合、他のツールの利用も検討してみましょう。
3-3.Googleドライブに容量制限がある
Googleフォームで収集したデータは、Googleドライブ上に保存されます。無料プランの場合、1つのGoogleアカウントで使用できる容量が最大15GBまでです。また、Googleアカウントの容量はGoogleドキュメントやGmailなど、Googleのサービスで使用しているデータの使用量が合算されます。
そのため、データ量が多い調査に使うフォームを作成する場合は注意が必要です。高画質の画像や映像のように、アップロードするファイルの容量が大きいと、制限容量にすぐに達してしまいます。制限を超えると新規のフォーム作成やデータの編集ができなくなるため、常に十分な空き容量を確保しておかなければなりません。
3-4.高度な対応・管理には向いていない
Googleフォームは、簡易なアンケート作成や短い問い合わせの受付に適しています。しかし、より詳細な管理や対応が求められる業務には向かない点に注意が必要です。
例えば、顧客からの問い合わせに対する返信や対応状況の一元管理は、Googleフォームだけでは行えません。自動返信メール設定や丁寧な問い合わせ管理など、より高度な対応が必要な場合には、他のツールと組み合わせる必要があります。
4.Googleフォームの主な利用シーン
汎用性の高いGoogleフォームは、以下のように幅広いシーンで活用が可能です。
・アンケート調査
企業の顧客満足度調査や授業の評価アンケートなど、各種アンケートの実施に使えます。回答形式が豊富なため、さまざまな質問項目が設定可能です。
・イベントの参加登録
セミナーやイベントへの参加登録も手軽に行えます。参加者の情報を整理し、一覧表の作成も容易です。
・予約・注文受付・申請手続き
旅行の予約や資料請求、申請手続きなどで、フォームを介した受付が可能です。フォームの回答結果は自動的に集計できます。
・テスト・クイズ
Googleフォームでは、簡易的なテストやクイズも作成可能です。自動採点機能を活用すれば、教育現場や企業研修などで便利に使えます。
・スケジュール調整
面倒な日程調整もGoogleフォームなら簡単です。参加者の都合を一覧化すれば、最適な日程を見つけやすくなります。
上記以外にも、キャンペーンの申し込みフォームや求人用のフォームといった利用も可能です。テンプレートも充実しており、多様なシーンに応用できます。
5.Googleフォームの基本的な使い方
Googleフォームの基本的な使い方は、以下の通りです。
(1)Googleアカウントを作成する
Googleフォーム利用には、Googleアカウントが必須です。アカウントを持っていない方は、「Google アカウントの作成」ページで必要事項を記入して登録しましょう。すでにGoogle系のサービスを使用している方は、GoogleのトップページやGoogleドライブなどからGoogleフォームにログインしてください。
(2)テンプレートを選択する
Googleフォームのテンプレートギャラリーには、お客様アンケートやイベント出欠確認など、17種類のテンプレートが用意されています。目的に合うテンプレートをベースにすれば、簡単かつ迅速なフォームの作成が可能です。オリジナルのフォームを一から作りたい場合は、「新しいフォームを作成」の左下にある「空白」を選択しましょう。
(3)パーツを追加する
フォーム内には、設問だけでなく画像や動画、セクションといったパーツを追加可能です。フォームの右側(スマホなどでは下側)に表示されるメニューから選択し、必要な項目を追加しましょう。
(4)設問・選択肢を作成する
パーツに設問を入力し、次に下記の7種類から回答形式を選びます。
- 記述式
- 段落
- ラジオボタン
- チェックボックス
- プルダウン
- ファイルのアップロード
- 均等目盛
- 選択式(グリッド)
- チェックボックス(グリッド)
- 日付
- 時間
新規フォーム作成の場合だけでなく、テンプレートを使用する場合でも設問や選択肢の追加は自由です。
(5)デザインを設定する
フォームのデザインは、画面上部のパレットアイコンから設定を変更できます。ヘッダー画像の選択やテーマ色の変更など、目的に応じた見栄えに調整しましょう。また、フォームタイトルの下に説明文を設定すれば、回答者に注意事項や問い合わせ先などを伝えられます。
(6)プレビューを確認する
一通りフォームを作り終わったら、上部のプレビューマークをクリックして出来栄えを確認しましょう。不備があったときは右上の鉛筆マークから編集画面に戻って修正できます。細部まで確認し、問題がないか必ずチェックしましょう。
(7)公開設定をする
プレビューを確認したら、フォーム右上の「送信ボタン(スマホの場合は飛行機アイコン)」をクリックして公開設定をします。選択できる公開方法は、「メール送信」「URL共有」「HTMLコードの埋め込み」の3種類です。フォームの用途や想定する回答者に合わせて、適切な方法を選ぶとよいでしょう。送信方法の「リンクマーク」と「<>」をクリックすると、公開リンクが自動生成されます。一般公開する前に、問題なく稼働するか回答画面の確認も含めてテストすることが大切です。
(8)データを集計する
フォームへの回答が集まったら、上部の「回答」をクリックすれば送信されたデータを確認できます。回答結果は円グラフや棒グラフを用いて可視化され、一覧表示されるため結果が一目で把握できます。タブを切り替えることで、質問ごとや回答者ごとの集計結果も確認可能です。
基本的な形のGoogleフォームであれば、以上の8ステップ踏めば作成できます。
6.Googleフォームの応用的な使い方
Googleフォームの基本的な作成方法・編集方法を把握したところで、次は一歩進んだ活用法もみてみましょう。ここでは、分岐条件の設定や質問・選択肢のランダム表示、回答者へのフィードバック表示など、応用的な使い方3つの設定方法を解説します。
6-1.条件分岐の設定
Googleフォームには、アンケートの流れを回答者の選択によって分岐させる機能があります。余計な設問による回答者の負担を減らせば、回答率の向上が期待できるでしょう。
条件分岐の設定手順は以下の通りです。
| 1 | 「ラジオボタン」または「プルダウン」形式で設問を作成する |
|---|---|
| 2 | 設問作成後、画面右側のメニューから「セクションを追加」を選択する |
| 3 | 追加された新たなセクションにタイトルを設定する |
| 4 | 元のセクションに戻り、編集画面右下にある三点リーダをクリック、「回答に応じてセクションに移動」を選択する |
| 5 | 回答右側の「次のセクションに進む」の欄から、分岐させたいセクションを選択する |
以上のステップで、特定の回答を選んだ場合のみ指定のセクションに進む流れを作り出せます。
6-2.質問・選択肢のランダム表示
Googleフォームには、設問や選択肢をランダムに表示する機能もあります。テスト作成時や選択肢の順序が回答へ影響を及ぼす可能性がある場合に有効です。
設問・選択肢をランダムに表示する手順は以下の通りです。
【設問順序のランダム化】
| 1 | フォーム上部の「設定」タブをクリックする |
|---|---|
| 2 | 「表示設定」をクリックして「質問の順序をシャッフルする」をオンにする |
【選択肢順序のランダム化】
| 1 | 編集画面右下にある三点リーダをクリックする |
|---|---|
| 2 | 「選択肢の順序をシャッフルする」を選択する |
以上のステップで質問と選択肢の順序を変えられるため、回答者がパターンを覚えて対処する可能性を減らせます。
6-3.回答者へのフィードバックの表示
Googleフォームで作成したテストやクイズには、回答者へのフィードバックも設定できます。
フィードバックを表示する手順は以下の通りです。
| 1 | フォーム上部の「設定」タブをクリックする |
|---|---|
| 2 | 「テストにする」及び、下部の必要な項目をオンにする |
| 3 | 「質問」タブに戻り、各設問左下の「解答集を作成」をクリックする |
| 4 | 正解と点数を設定して「完了」をクリックする |
| 5 | 全設問の解答設定後、右上の「合計点」が正しいことを確認する |
以上のステップで、テストの回答者が自分の得点を確認できるようになります。フィードバックの内容は、正解・不正解で個別の設定が可能です。
7.予約受付が必要な場合は「予約システム」がおすすめ
汎用性の高いGoogleフォームは、店舗などの予約受付ツールとしても利用できるシステムです。しかし、Googleフォームはカレンダー連携の難易度が高いことや決済機能をつけられないことなど、弱点も少なくありません。対して、予約機能に特化した「予約システム」なら、豊富な機能を手軽に利用できます。
予約システムとは、クラウド上で予約業務を一元管理できるツールです。予約システムであれば手作業での情報管理から解放され、業務効率化が図れます。顧客は24時間365日いつでも予約できる上、店舗はリアルタイムで情報を把握できる点も便利です。
高機能で信頼性の高い予約システムとして「リザエン」があります。「リザエン」は、200業種以上で活用できる機能の幅広さと厳格なセキュリティ対策、高度なカスタマイズ性、分かりやすい料金体系などが特徴です。また予約台帳や予約サイト作成、権限分け機能、QRコード受付など、充実した機能を提供しています。
Googleフォームでは難しい顧客管理や問い合わせ管理、決済機能などもリザエンであれば実現が容易です。Googleフォームよりも高機能で幅広い業務に対応できる予約受付ツールをお探しの際は、ぜひ「リザエン」の導入をご検討ください。
まとめ
Googleフォームは手軽さと使いやすさが魅力の無料フォーム作成ツールです。テンプレートを活用すれば簡単にフォームが作成できる上、レスポンシブデザインによりスマートフォン操作でも快適です。さらに、基本的な利用は無料なので幅広いシーンで利用できます。アンケート調査や予約受付などで活用すると、効率的なデータ収集と管理が可能になります。
「リザエン」では、高機能で信頼性の高い予約システムを提供しています。200業種以上で活用できる幅広い機能や厳格なセキュリティ対策、カスタマイズ性、決済機能などに対応していますので、予約受付ツールをお探しの方は「リザエン」をご検討ください。